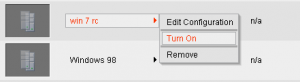Windows 7 is a nice operating system and it has some pretty cool features. One of which, and one of my favorites, is that it comes with the newest version of Remote Desktop (RDP). This version is capable of letting you watch HD video through it (assuming your network connection is fast enough…). RDPing from one physical computer to another physical computer is easy and sound between the two works just fine. This is because both machines (most likely) have physical sound cards.
Sometime during my travels, I loaded Windows 7 onto a Virtual Machine (VM) running on Hyper-V Server 2008 R2. Virtual Machines in Hyper-V don’t have physical or even virtual sound cards like VPC. When RDPing to a Windows 7 VM the sound card is listed as Remote Audio. This is fine and will actually push through a decent amount of sound. While testing, it seemed to work fine for WMV files and a few other formats. For some reason, I was unable to get it to work with AVI files, and flash websites like youtube.com. I wanted full sound capabilities. So here is what I was able to get working.
Continue reading Full Sound Through RDP From a Hyper-V Windows 7 VM