A client we were working with was having issues connecting to one of their servers. When trying to RDP to a Server 2008 R2 machine, they kept receiving this error message:
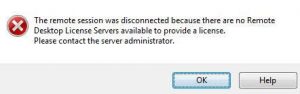
The remote session was disconnected because there are no Remote Desktop License Servers available to provide a license.
Please contact the server administrator.
According to Microsoft’s Website, RDS and the License Server works like the following:
When a client—either a user or a device—connects to an RD Session Host server, the RD Session Host server determines if an RDS CAL is needed. The RD Session Host server then requests an RDS CAL from a Remote Desktop license server on behalf of the client attempting to connect to the RD Session Host server. If an appropriate RDS CAL is available from a license server, the RDS CAL is issued to the client, and the client is able to connect to the RD Session Host server.
Although there is a licensing grace period during which no license server is required, after the grace period ends, clients must have a valid RDS CAL issued by a license server before they can log on to an RD Session Host server.
In this case, we were receiving the error message because the 120 day grace period for the license server had ended. Even without the license server, Windows allows for 2 RDP sessions to the host machine. The problem was that RDP sessions were opened without being logged off, essentially filling the 2 RDP slots, and with the license server down, we couldn’t issue anymore.
If you need more than 2 remote sessions to the server chances are you will need to purchase RDS Cals from Microsoft. However, in our case, they didn’t actually need Remote Desktop Services.
To fix the problem, it is easiest to do it directly from the host machine, however, if you don’t have access to the host machine, you could try RDPing with the admin command
Open a command prompt and type:
mstsc /v:IP-OR-HOSTNAME /admin
Obviously replacing IP-OR-HOSTNAME with the machine’s ..IP.. or.. Hostname…
To remove the Remote Desktop Services role:
- Click Start
- Type Server Manager and hit enter
- Click and Expand Roles
- Click Remove Roles
- Click Next
- Uncheck Remote Desktop Services
- Click Next
- Click Remove
- Click Close
- Click Yes to restart
- Wait for restart
- Connect to the machine again and allow the Role Removal to complete.
- There should be an OK or Finish button.
This will get rid of the error message. Any user connecting after the first 2 RDP sessions will get a prompt asking which session they would like to take over.
Alternatively, if for some reason you can’t remove RDS, anytime you receive the message, you could log into the machine directly or through admin RDP and remove old RDP sessions:
- Right click on the task bar
- Click Start Task Manager
- Click the Users tab
- Right click on the old RDP sessions (sessions not labeled as console) and click Log Off
That should clean out the old sessions and give you 2 sessions to use.
Resources:
Excellent article! Took me more than an hour to reach here getting the solution suits me. Thanks for sharing!
I have server 2008 standard R2 edition installed with the the RD roles;on the RD Config screen I’m told there are no RDS CALs on the server;though it comes standard with 5 User-CALS (written on it).How do I resolve this please?
Are you sure they are RDS CALs and not just Windows Server CALs? Chances are they are just Windows Server CALs.
thats what i was looking for.
thanks
I am having this same problem, however, I have 10 RDS per user CALs installed, four are issued, and 6 available, but when we try to RDP in now, it says there’s no licensing server available. The RDP host *IS* the lisencsing server…
perfect, worked 100%